Máquina virtual, como o nome já diz, é uma máquina que não utiliza componentes físicos, mas componentes lógicos ou virtual. Resumindo, é um software capaz de realizar todas as tarefas de outros computadores.
O Microsoft Virtual PC 2007 suporta todas as versões do Windows (a partir do 95), Linux e outros. Para rodar Linux é aconselhavel utilizar o VMware.
Existem diversas vantagens para o uso de máquinas virtuais, por exemplo, você pode testar todos os sistemas operacionais sem formatar seu computador; você pode definir qual o melhor ambiente para executar cada tarefa, com ferramentas diferentes e o sistema operacional mais adequado; podemos também carregar os ambientes pré-preparados das máquinas virtuais para outros computadores com um pen-drive ou outro dispositivo.
A principal desvantagem é o desempenho do computador hospedeiro, pois ele vai dividir seus recursos com todas as máquinas virtuais instaladas. Então, o ideal é ter um computador com recursos acima do recomendado.
- Instalando o Virtual PC 2007.Para fazer o download do Microsoft Virtual PC 2007 SP1.
Clique aqui para 32 BIT/setup.exe.
Clique aqui para 64 BIT/setup.exe.
Depois abra o arquivo "setup" e clique em "Next >".

Clique em "I accept the terms" para aceitar o "contrato de licença" e clique em "Next >".

Em "Customer Information" ou "informação do cliente" coloque seu nome ou organização. A chave de produto já deve apareçer registrada. Em "Install this application for:" ou "Instale este aplicativo para:" escolha "Anyone who user this computer" para qualquer usuário que usar este computador ou "Only for me" para somente você, somente para essa conta do seu computador acessar.

A pasta de instalação por padrão deve ser "C:\Arquivos de programas\Microsoft Virtual PC\", altere se quiser e depois clique em "Install".

Será instalado o Virtual PC 2007.

Ao completar a instalação clique em "Finish".

Abaixo está a primeira tela do Virtual PC. Clique em "New..." para abrir o assistente e criar uma máquina virtual.

Na primeira tela do assistente clique em "Next >".

Na tela "Options" tem 3 opções. Deixe selecionado "Create a virtual machine" para configurar os arquivos .vmc e o .vhd. Depois clique em "Next >".

Nessa tela você coloca um nome e uma localização para sua máquina virtual (arquivo do tipo .vhd) e clique em "Next >". Se não clicar em "Browse..." e escolher a localização, automaticamente será salvo em C:\Documents and Settings\NomeComputador\Meus documentos\My Virtual Machines\Windows Xp Pro.
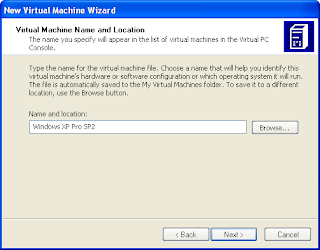
Em "Operating System" escolha o sistema que você planeja instalar nessa máquina virtual e clique em "Next >".

Na tela "Memory" você vai configurar uma quantidade de memória para a máquina virtual que vai instalar. Você pode deixar o recomendado ou aumentar para um melhor desempenho. A quantidade que escolher será reduzida do total de seu computador hospedeiro. Depois clique em "Next >".

Selecione "A new virtual hard disk" para criar um disco rígido virtual (arquivo do tipo .vmc) e "Next >". A opção "An existing virtual hard disc" é para os casos de já possuir um disco rígido virtual.

Selecione o nome e a localização do disco rígido virtual que irá criar. Por padrão, no caso do Windows XP, o espaço do disco rígido virtual é 65,5 Gb. O Windows XP Pro ocupa apenas 1,5 Gb. Escolha esse espaço conforme sua necessidade ciente que esse valor também será reduzido da máquina hospedeira. Depois clique em "Next >".

Veja o resumo das suas configurações. Se estiver tudo certo clique em "Finish".

Criada a máquina virtual.

Para começar a instalação selecione a máquina virtual e clique em "Start".

Aguarde a máquina virtual reconhecer os componentes.

Depois, nessa tela deve ser iniciada a instalação do Windows XP. Clique em "CD" e escolha "Use Physical Drive D:" para instalar com um CD do Windows a partir do seu leitor de CD ou clique "Capture ISO Image..." para instalar a partir de um arquivo .iso do Windows. Com o CD na unidade ou o arquivo .iso já selecionado tecle qualquer tecla para iniciar a instalação.

Preparação da instalação, tecle enter. Os passos a seguir são iguais como se você fosse instalar o Windows em um computador normal.

Contrato de licença do Windows XP, tecle F8.

Tela de partições, selecione e tecle enter.

O disco rígido virtual será formatado. Selecione um tipo de sistema de arquivos e tecle enter.

Formatando.

Copiando arquivos.

Reiniciando o computador.

A partir do próximo passo o cursor do mouse apareçe. Para que a seta do mouse volte para o computador hospedeiro tecle "Alt Gr" ou tecle o "Alt" da direita.
Continuando instalação.

Informe as opções regionais e de idiomas e clique em "Avançar >".

Digite seu nome ou organização.

Coloque a chave do produto.

Digite um nome para o computador.

Configure a data e hora.

Para mim deu um erro depois de configurar a data e hora. Apareçeu "O nome especificado anteriormente para este computador durante a instalação, já foi atribuído a outro computador na rede. Escolha outro nome.". Qualquer nome que eu colocava não era aceito. Para resolver basta você desconectar-se da Internet ou da rede, depois a instalação deve prosseguir normalmente.

Continuando instalação.

Reiniciando o computador.

Finalizado.

O computador hospedeiro que foi utilizado para instalar o Windows XP Pro na máquina virtual também utilizava o Windows XP Pro.










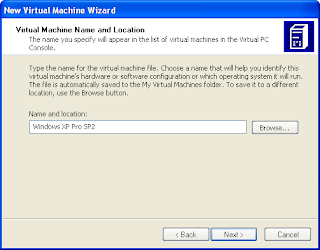

























Nenhum comentário:
Postar um comentário